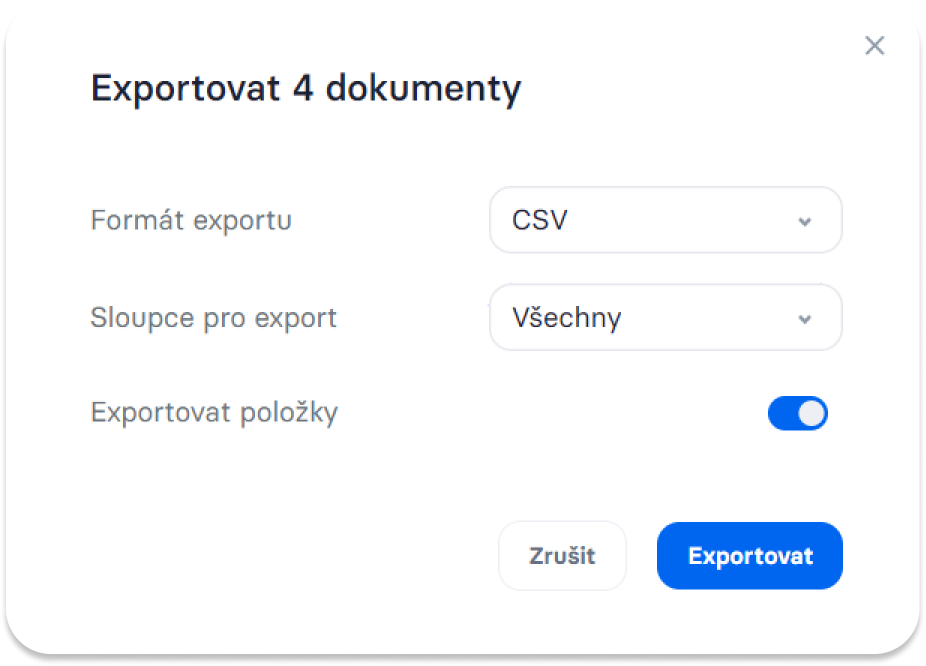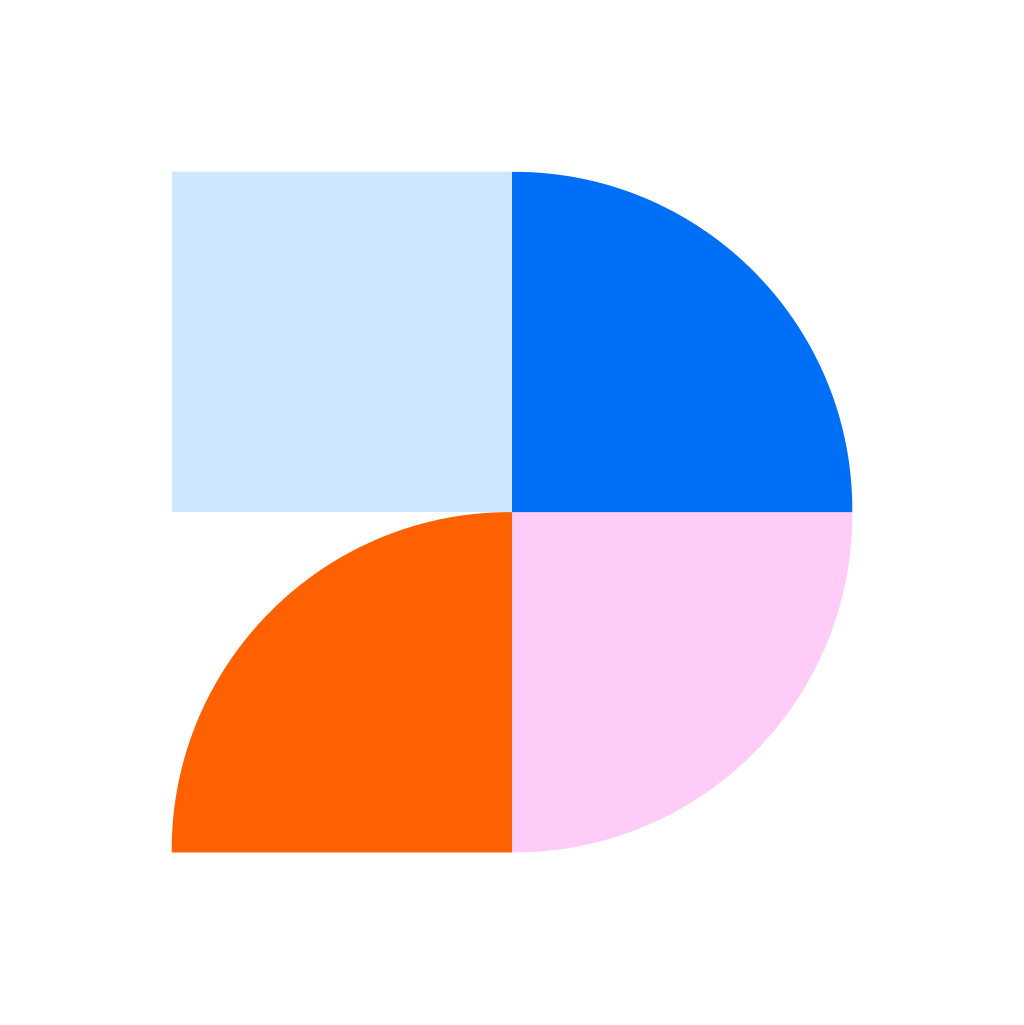Archiv dokladů
Všechny doklady, které jsou v Digitoo.ai, jsou uchovávány po dobu platnosti smlouvy. Doklady, které se nachází v záložce Odeslané jsou ty, které jsou finálně zkontrolované, zaúčtované a přenesené do účetního systému. Záložku Odeslané je možné považovat za online archiv. Z této záložky doklady nelze již editovat ani mazat, tak se nestane, že byste o ně přišli, a to ani po několika letech.
V záložce Odeslané můžete používat funkce pro vyhledávání dokladů, filtr dokladů, a/nebo seřazení.
Vyhledávání
Jakékoliv pole, které je nastavené jako text, lze vyhledávat jedině přes textové vyhledávání v aplikaci (např. název dodavatele, IČO, poznámku, ulici, město).
Pole pro vyhledávání dokladů se nachází na přehledu faktur v pravé části obrazovky. Do pole můžete zadat jakékoliv klíčové slovo, které bylo z faktury vytěženo.
Vyhledávané klíčové slovo může být i údaj, který se nachází na detailu faktury a zároveň není viditelný na přehledu dokladů, tj. není přidaný na přehled faktur sloupec s příslušným polem.
Vyhledávání dokladů je rovněž možné nad úrovní účetní jednotky (tj. v celé organizaci), a to přes tlačítko lupy v levé části obrazovky u účetních jednotek. Sem zadáte např. název dodavatele a zobrazí se vám všechny doklady ze všech účetních jednotek od tohoto dodavatele.
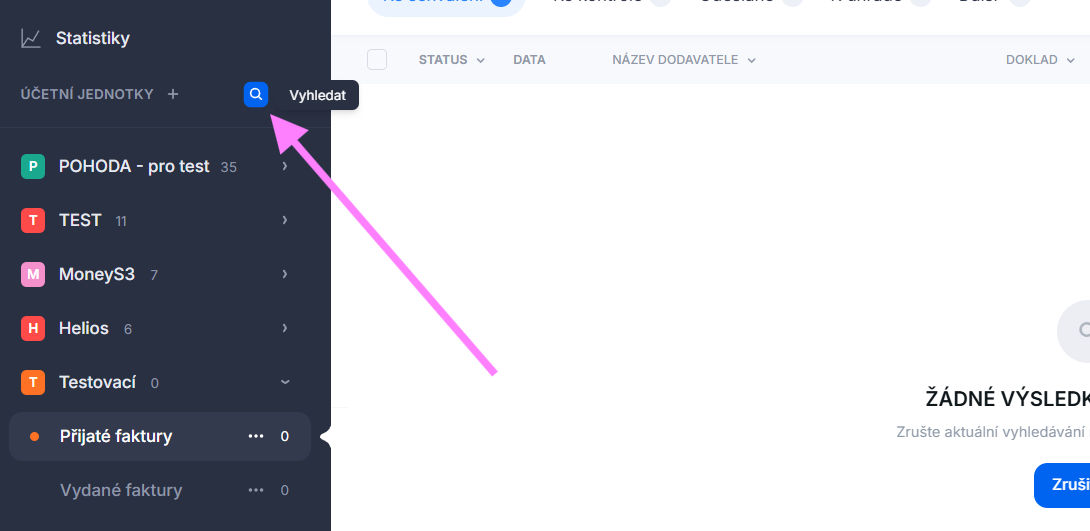
Příklad: Dodavatel Albert má IČO 44012373. IČO není na přehledu dokladů viditelné, avšak lze vyhledat fakturu podle IČO, jelikož bylo vytěženo z faktury a nachází se uvnitř faktury v poli pro IČO.
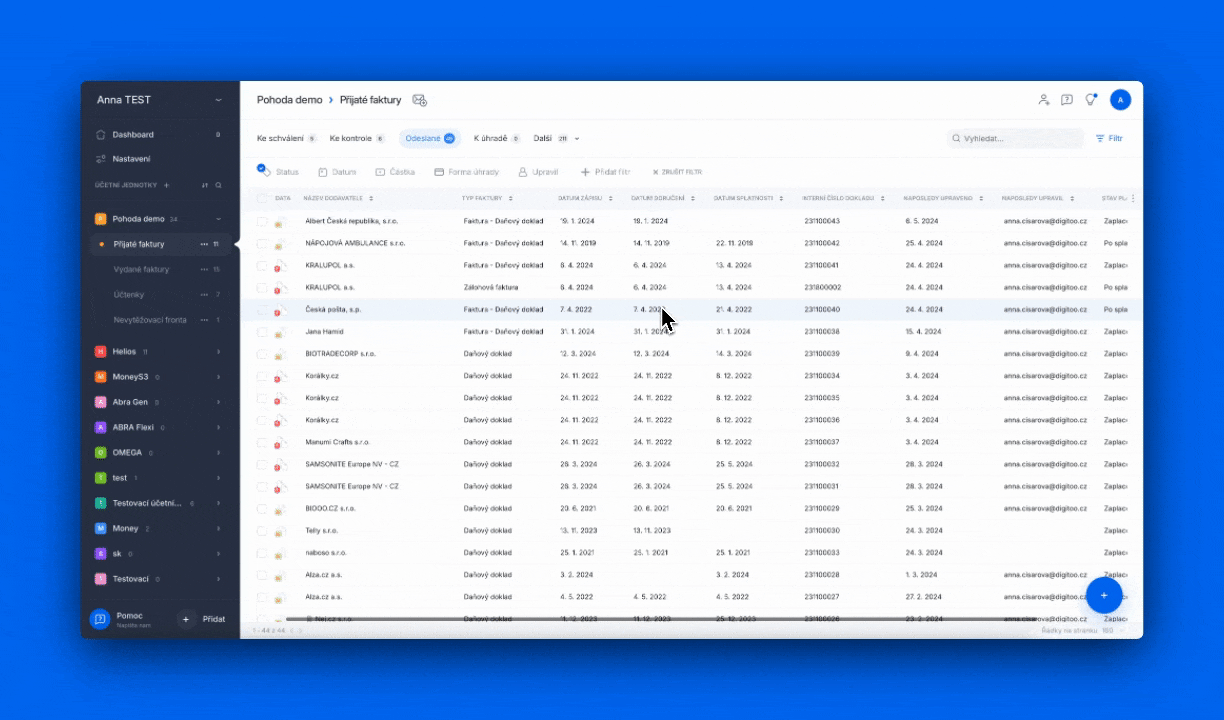
Filtr
Mimo vyhledávání můžete pro nalezení konkrétní faktury použít i tlačítko Filtr, které se nachází vedle vyhledávacího řádku zprava. Po kliknutí na tlačítko Filtr se vám zobrazí lišta, kde si vyberete příslušnou hodnotu, podle které chcete doklady vyfiltrovat.
Filtr nelze využít pro textová pole, která jsme si vysvětlili o článek výše pro "Vyhledávání".
Lze filtrovat dle:
- Statusu faktury
- Data
- Částky
- Formy úhrady
- Dle toho, kdo doklad upravil
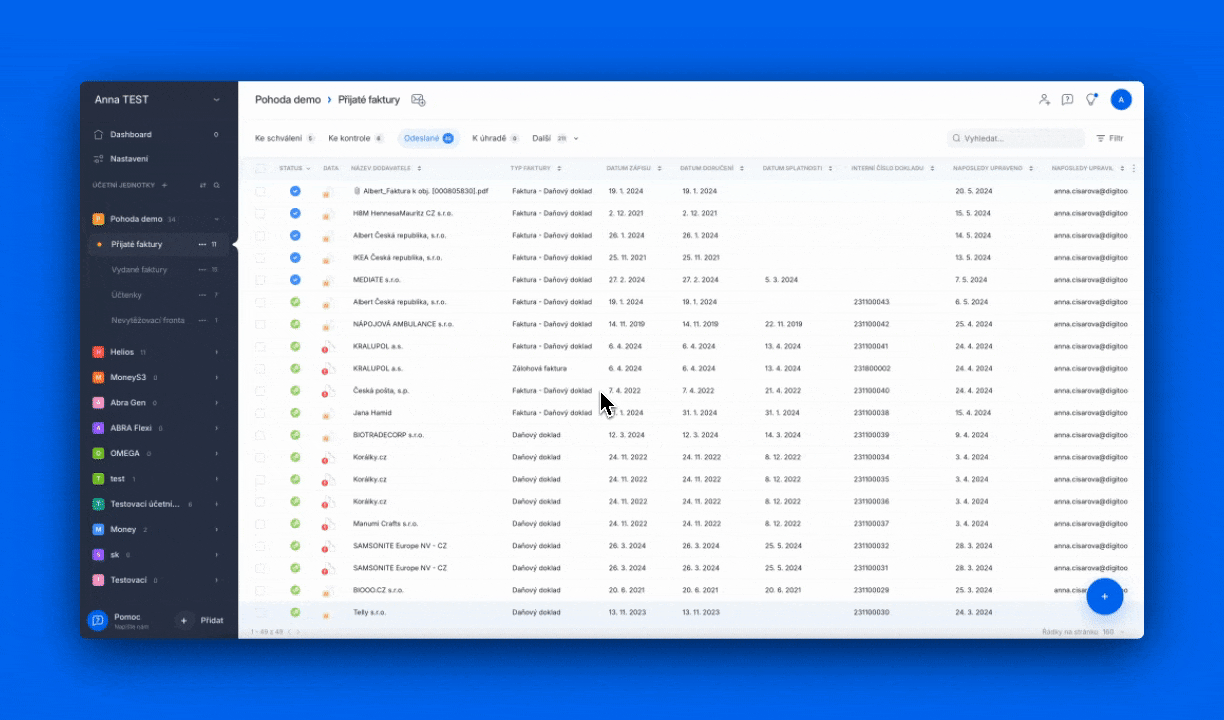
Ve filtrovací liště se nachází také tlačítko Přidat filtr, které vám umožní vybrat si a přidat do lišty další filtrovací hodnotu pro jakéhokoliv pole typu seznam, např. dokladová řada, typ dokladu, země dodavatele, střediska, zakázky, MD/D, předkontace
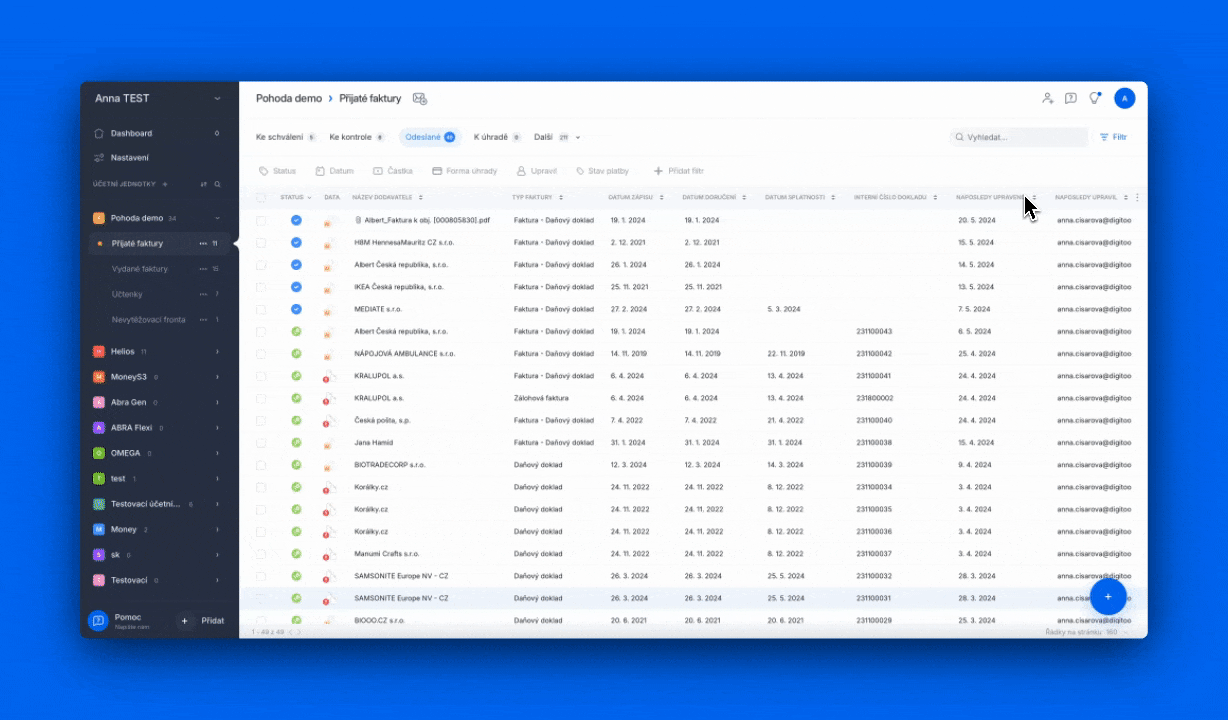
🖊️ Poznámka: Pro filtrování faktur můžete použít i více než jeden filtr.
💡 Tip: Ve filtru si můžete vybrat i filtr Aktuální schvalovatel, který vám umožní odfiltrovat si doklady dle schvalovatelů.
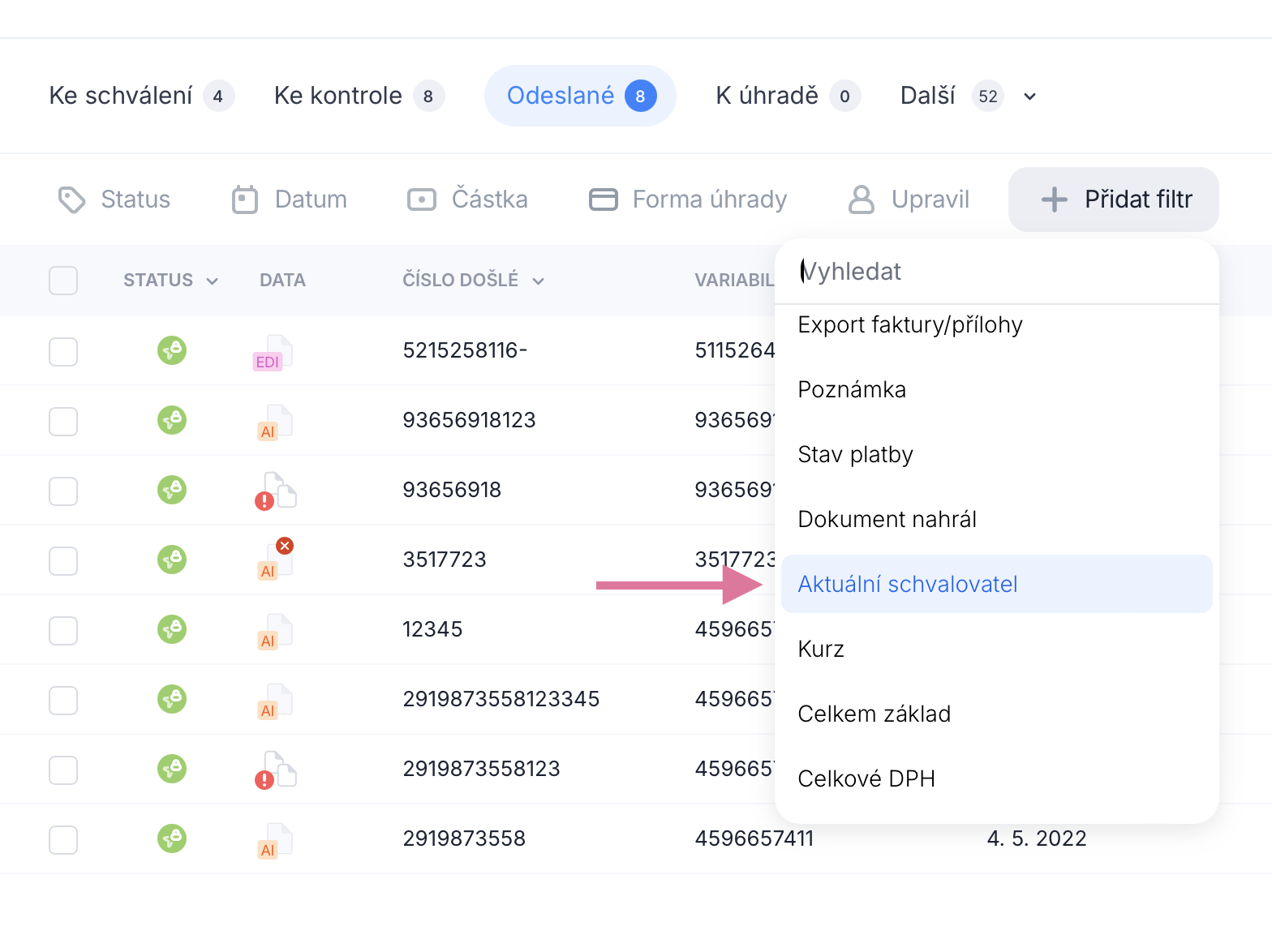
Seřazení dokladů
Ve svém Digitoo.ai archivu, tj. v záložce Odeslané můžete seřadit doklady dle vámi vybrané hodnoty. Pro seřazení klikněte na vybraný sloupec, aby se doklady seřadily sestupně/vzestupně.
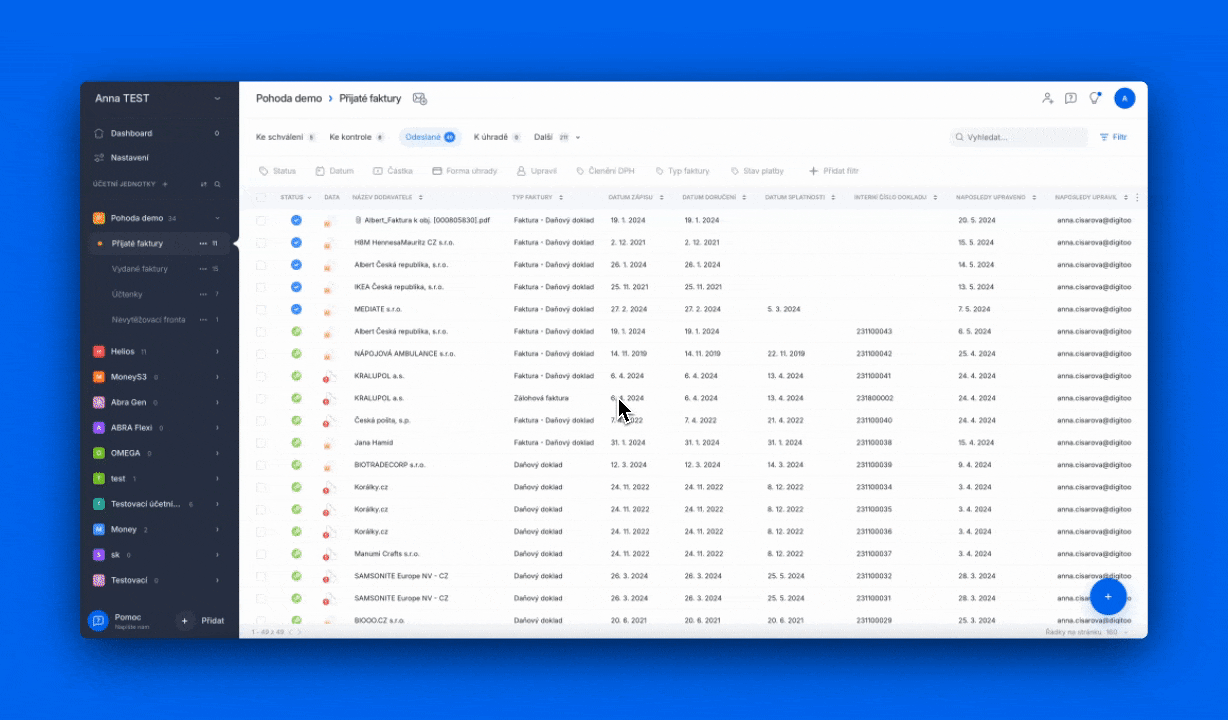
💡 Tip: Pokud máte Digitoo.ai přímo propojené na účetní systém, doporučujeme přidat si ve Změně sloupců do přehledu dokladů sloupec s hodnotou Interní číslo dokladu. Do tohoto sloupce se vám bude automaticky propisovat příslušné číslo, které dostala daná faktura přiděleno z účetního systému potom, co jste fakturu z Digitoo do účetního systému odeslali. Usnadníte si tak práci při vyhledávání konkrétního dokladu dle interního čísla z účetního systému.
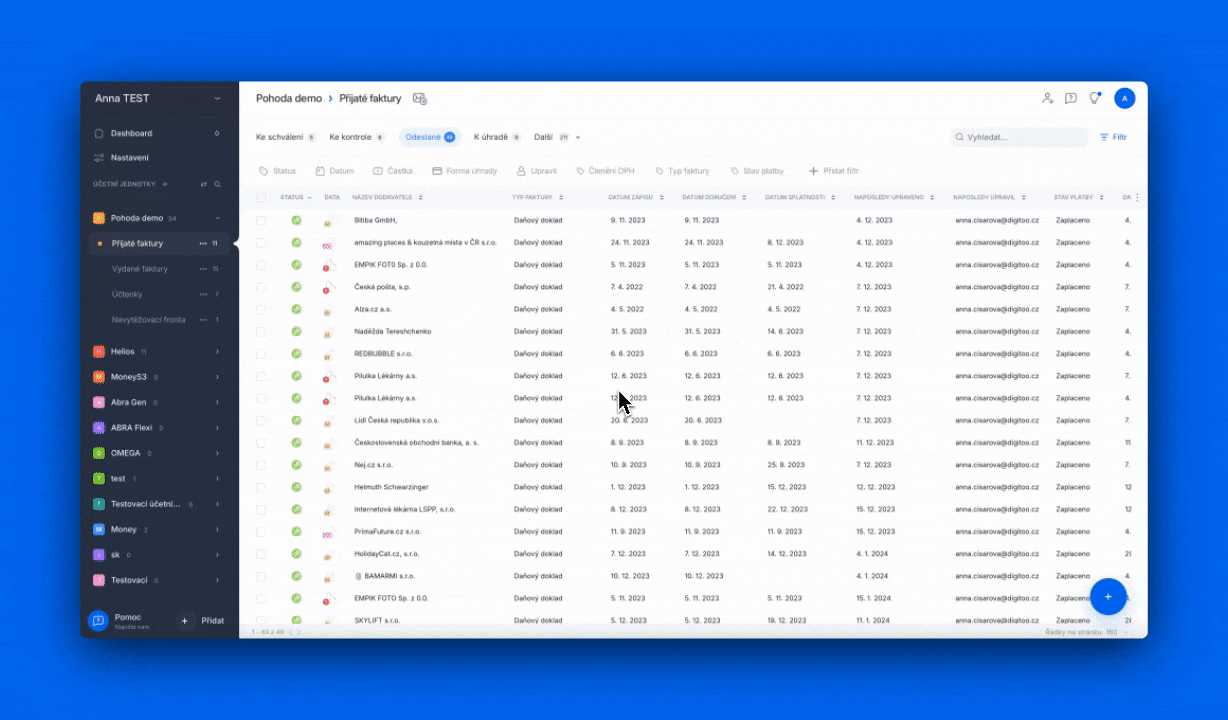
Export dokladů
Všechny doklady se automaticky ukládají u nás v aplikaci v cloudu od MS Azure. Máte ale možnost si kdykoliv doklady stáhnout ve vybraném formátu:
- PDF s Isdoc
- XLSX (Excel)
- CSV
- PNG
- Isdoc
- Xml (obecný)
Stahovat doklady můžete v jakékoliv záložce, které si vyberete. Stačí si vybrat v prvním sloupci zaškrtnutím, které doklady to mají být. Pak klikněte na tlačítko exportovat, zvolte si formát názvu souboru, formát souboru jako takového a potvrďte tlačítkem exportovat.
Jestliže stahujete pouze jeden dokument, stáhne se vám rovnou. Pokud se jedná o 2 a více dokladů, přijde vám na e-mail extrahovaný zip soubor, který si přes odkaz v e-mailu stáhněte.
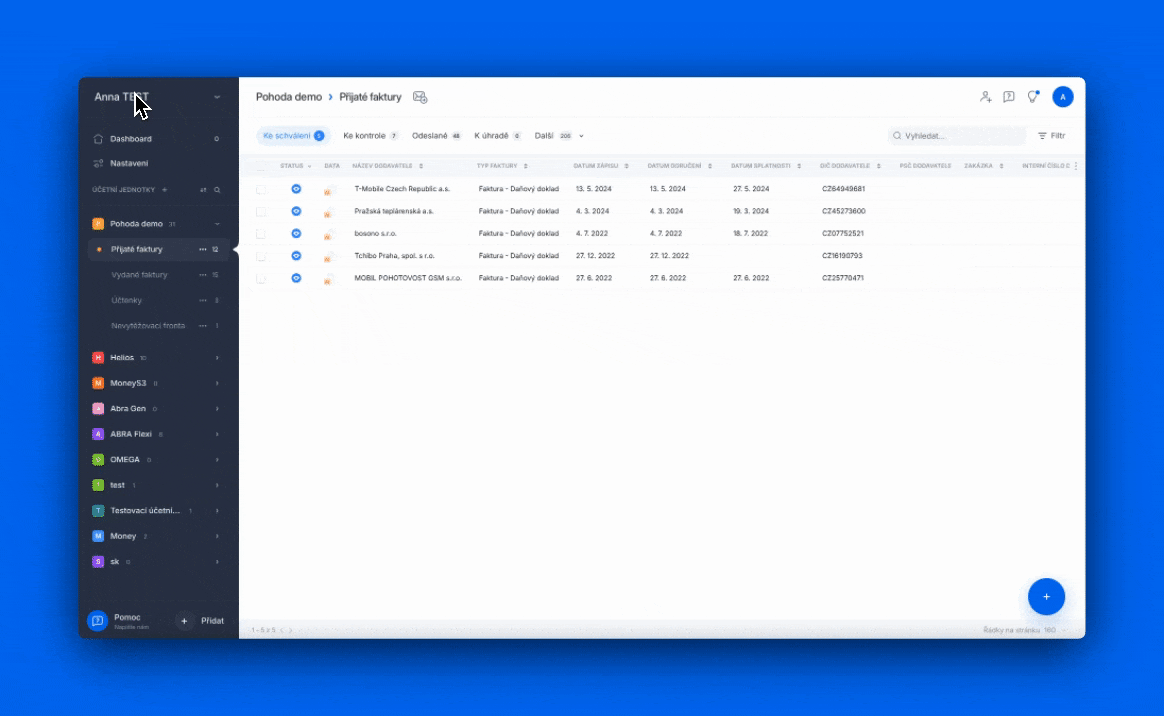
💡Tip: Při exportu si můžete sami zvolit z několika možností, jak má vypadat formát názvu staženého souboru. Stačí si rozkliknout první možnost "Název souboru" a pak kliknout na formát, který chcete.
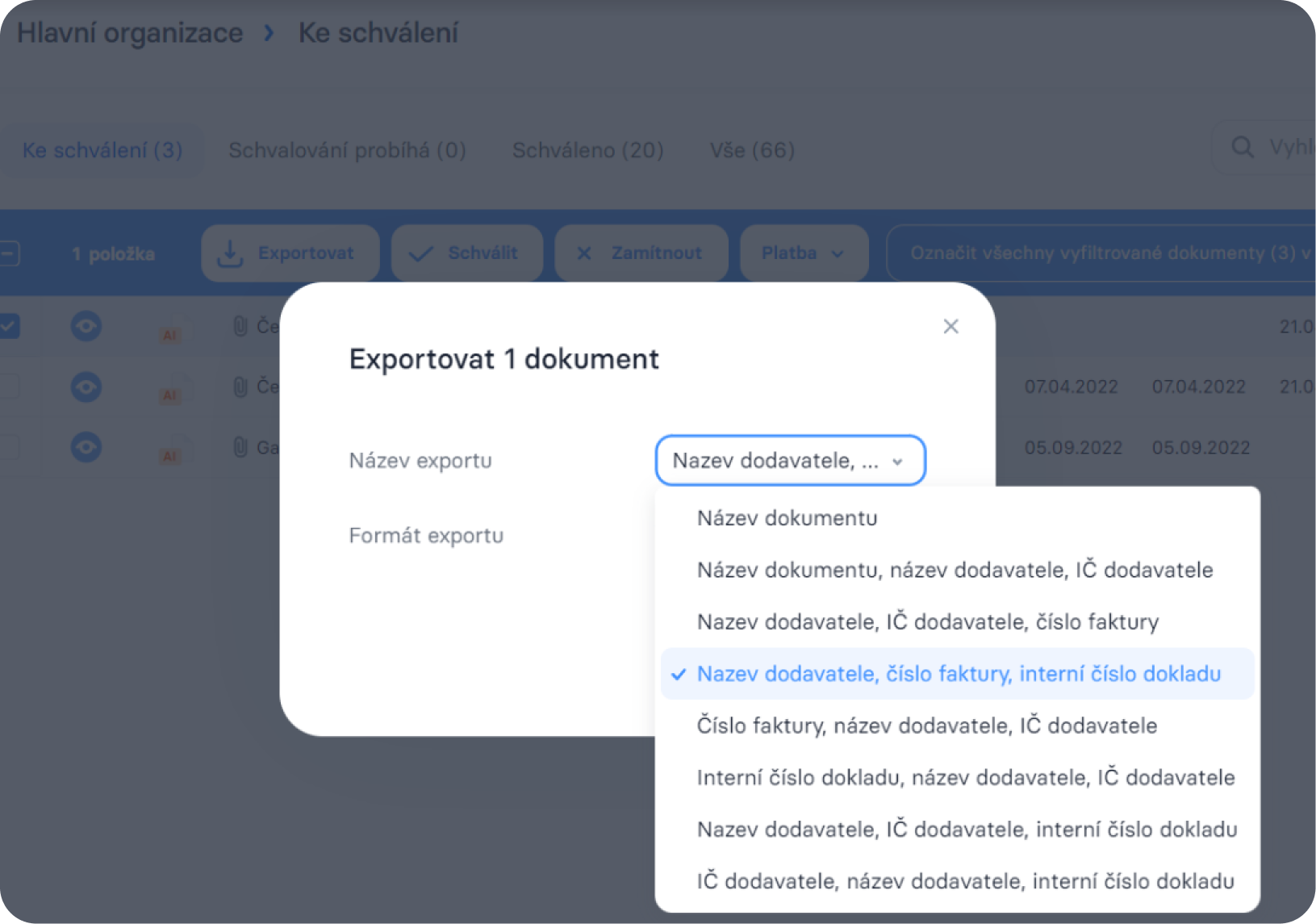
Pokud máte doklady v dané záložce na více stránkách, můžete si buď dát označit vše v této záložce:
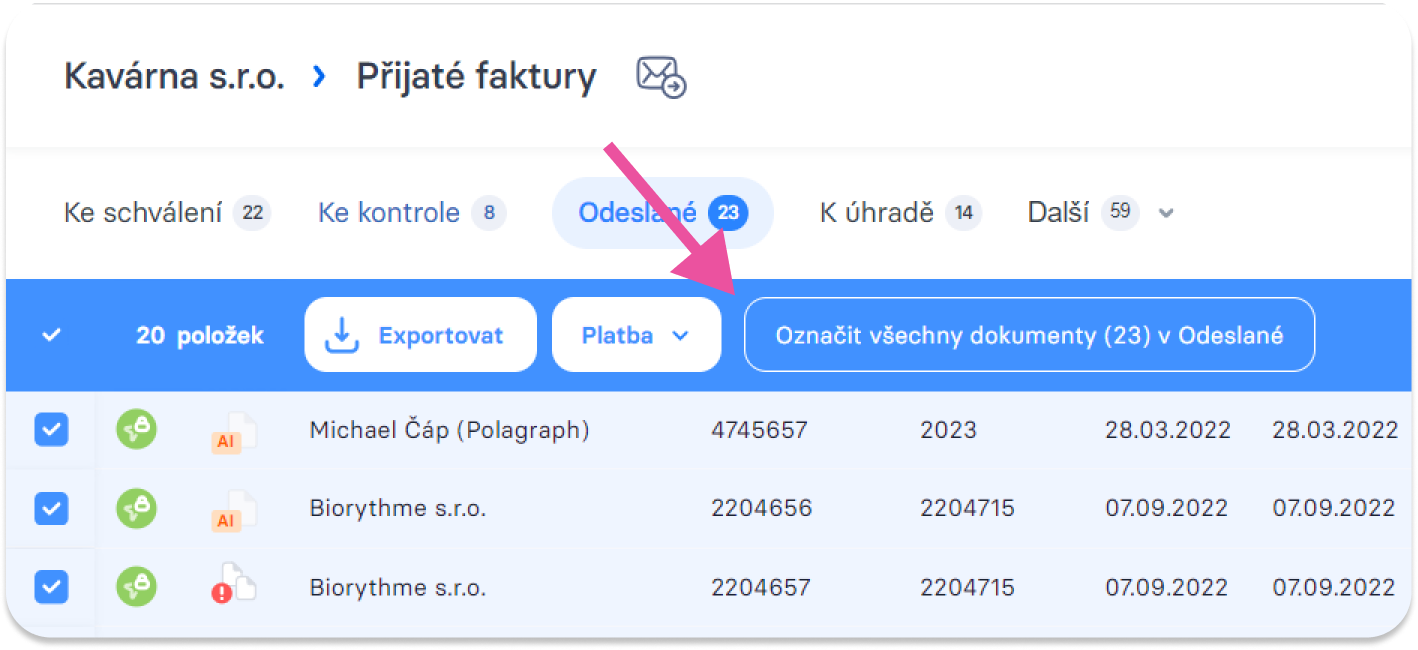
anebo si nastavit, aby se na stránku zobrazovalo více výsledků na stránku.
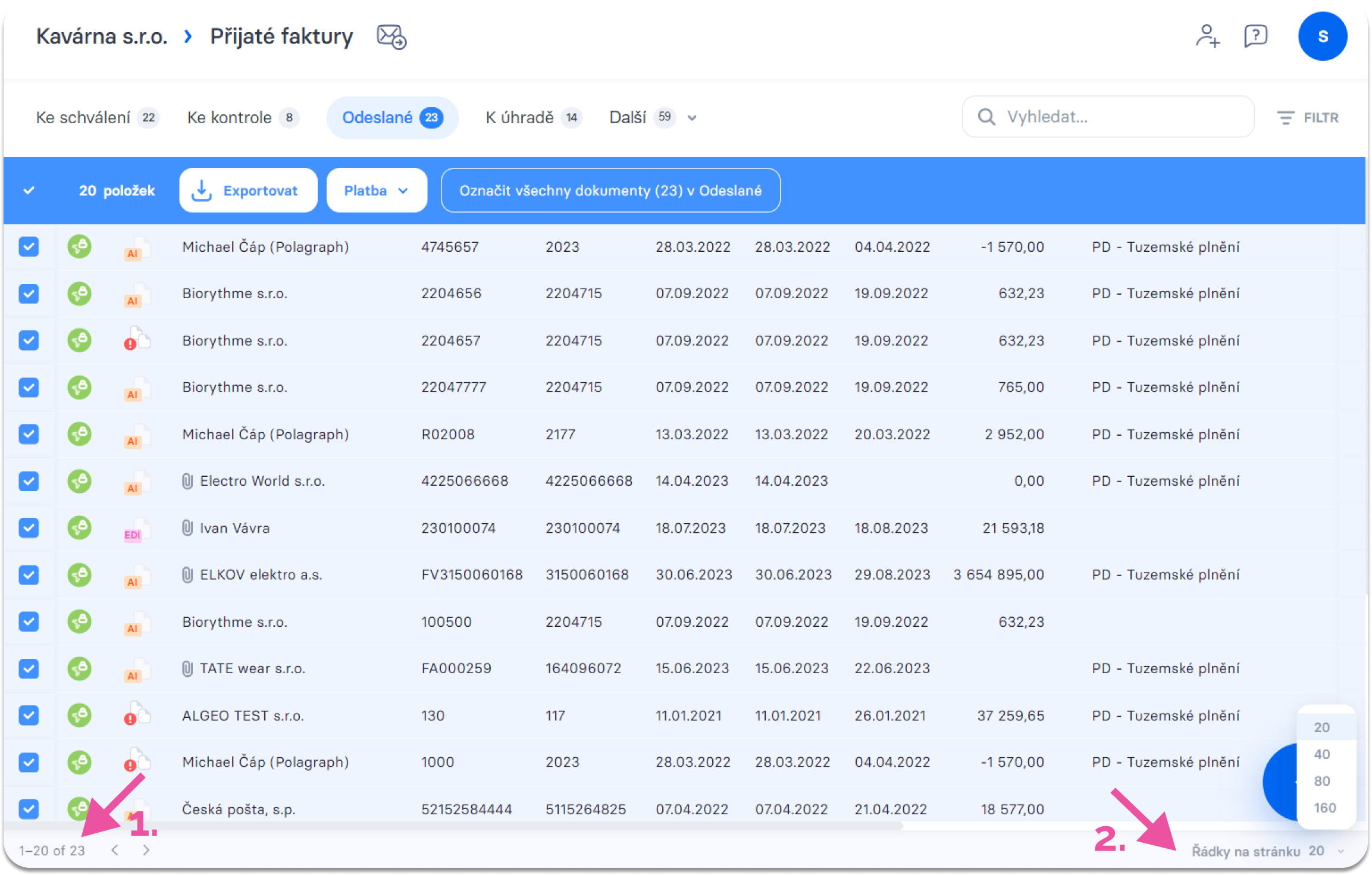
Export do tabulkového formátu - xlsx nebo csv
Digitoo.ai vám umožňuje vyexportovat si data z aplikace v tabulce, abyste si mohli udělat nějaký report.
Označte si doklady, které chcete exportovat, jak je popsáno výše v tomto článku a zvolte formát xlsx nebo csv. V dalším kroku si vyberte, jestli chcete exportovat všechny sloupce, tedy všechna vyčtená pole nebo pouze momentálně viditelné sloupce. Na konci ještě zaškrtněte, jestli chcete i data z položek a potvrďte volbou exportovat. Na váš e-mail vám přijde soubor ke stažení.