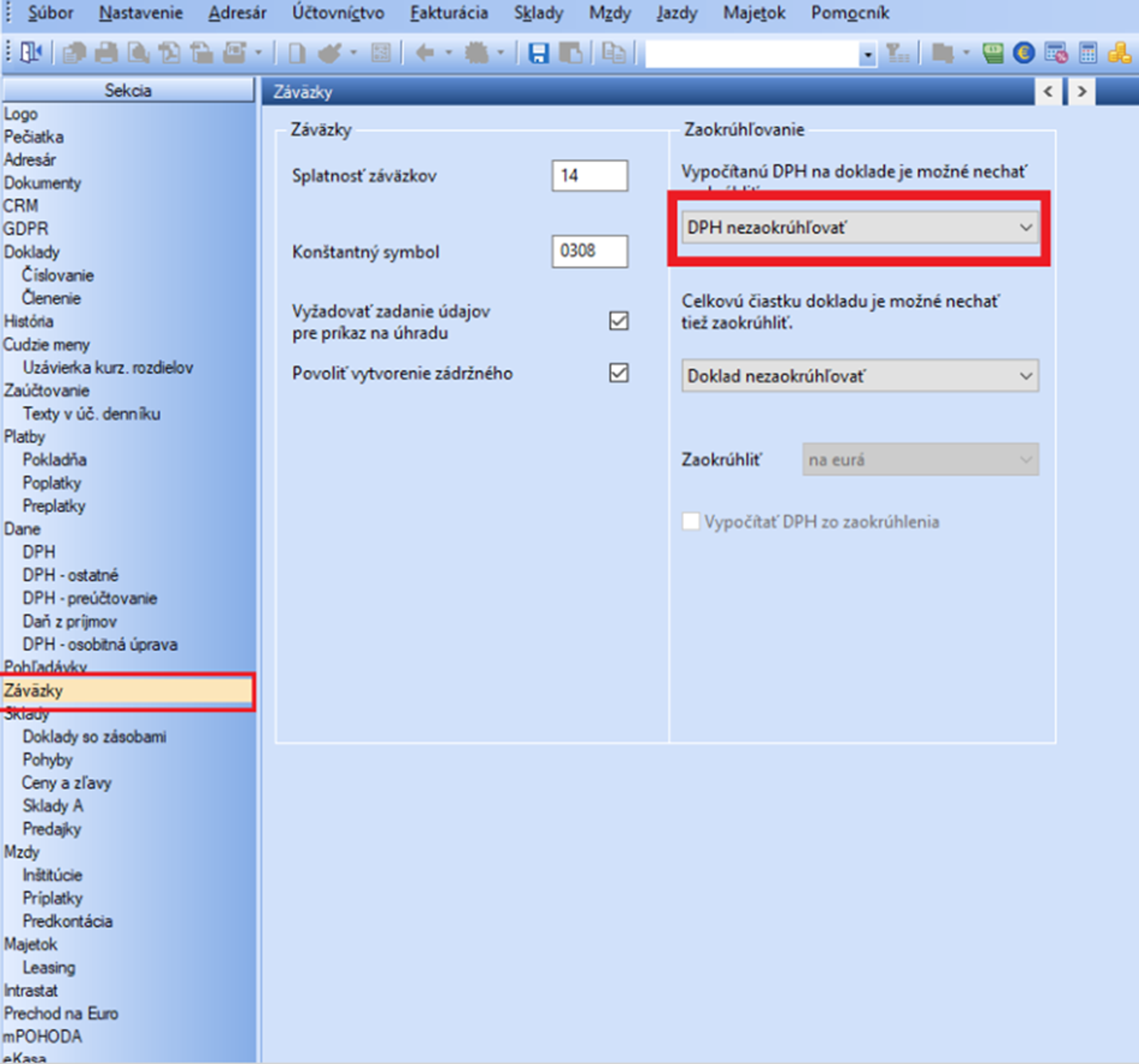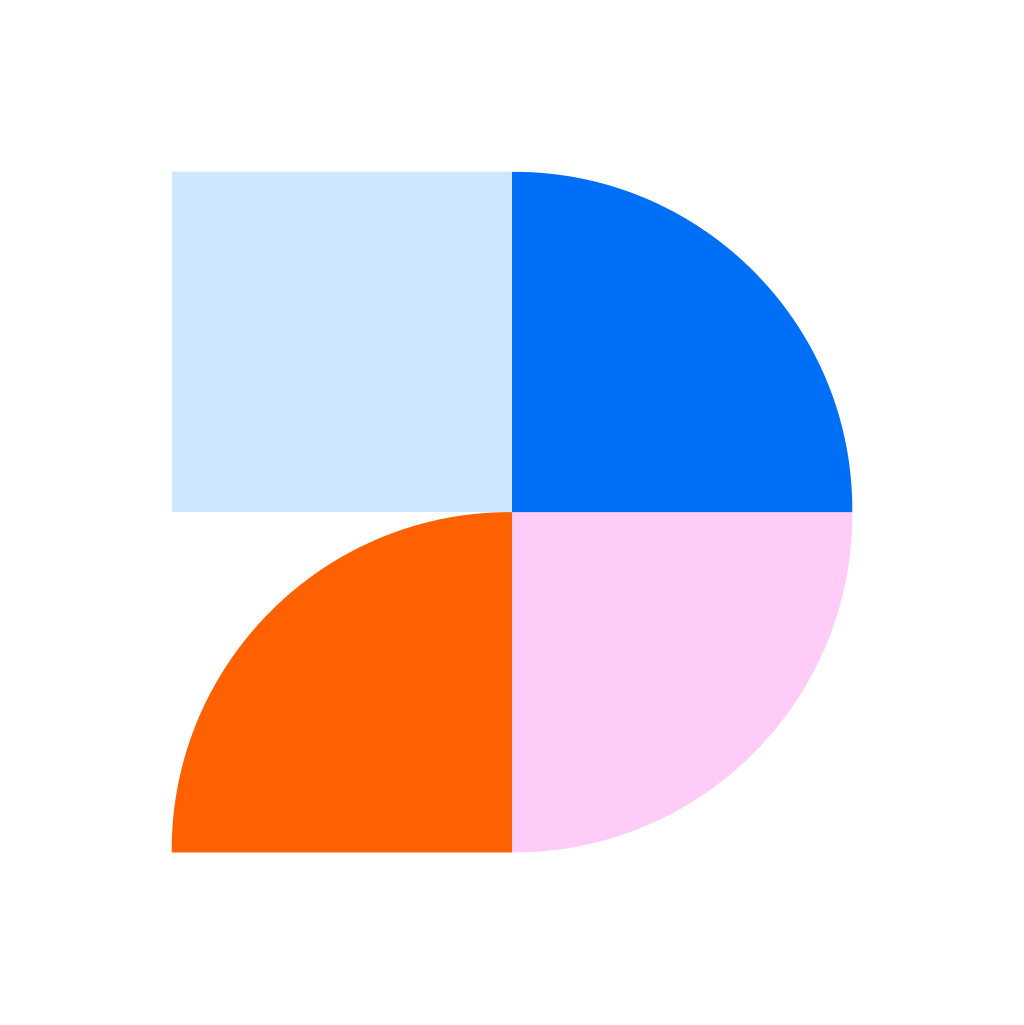Propojení účetního systému Pohoda s Digitoo
Při prvním nastavování Digitoo agenta pro propojení s účetním systémem Pohoda doporučujeme projít všechny následující kroky. Díky tomu bude konektor správně fungovat a předejdete možným problémům:
- Instalace Digitoo agenta na Pohodu
- Nezbytné nastavení uživatele v Digitoo Agenta
- Přenos originálního dokladu do záložku Dokumentu
- Nastavení práv v Pohodě
- Stupně kontroly duplicity v agentovi
- Nastavení tolerance v Pohodě
Instalace Digitoo agenta pro Pohodu
V Digitoo.ai aplikaci si nejprve přidejte účetní jednotku kliknutím na plusové tlačítko v levém dolním rohu. Pouze uživatel s oprávněním super admin nebo vlastník může vytvořit nové účetní jednotky .
Jakmile si přidáte účetní jednotku a vyplníte název firmy, IČO a DIČ, tak v druhém kroku si stáhněte instalační soubor pro konektor na Pohodu, tzv. agenta, a to na počítač či server, kde probíhá práce účetní. Soubor následně otevřete. Agent zajišťuje obousměrnou komunikaci mezi Digitoo.ai a účetním systémem Pohoda. Umožní do Pohody odesílat doklady z Digitoo aplikace a z Pohody přenese veškeré číselníky do Digitoo.ai aplikace.
Ve třetím kroku si pak zkopírujte token, který budete potřebovat pro dokončení propojení, jakmile dokončíte instalaci agenta.
Jakmile proběhne stažení instalačního souboru, otevřete si záložku, kam se vám soubor stáhnul a klikněte na něj. Po otevření se vám pravděpodobně otevře varovné okénko "Windows Defender" Jelikož se jedná o testovací verzi produktu, nedošlo ještě k registraci u společnosti Microsoft. Software je však bezpečný. Potvrďte tedy, že chcete program nainstalovat.
Po úspěšné instalaci se vám objeví na ploše ikona Digitoo agenta.
Pokud vaše Pohoda běží na serveru nebo vzdálené ploše, budete muset nejprve v Digitoo agentovi nastavit cestu k exe souboru Pohody.
Klikněte pravým tlačítkem myši na ikonu Pohody - Vlastnosti - Cíl. V řádku cíl/target zkopírujte vše co tam je, tedy včetně uvozovek.
Pozor: Pokud se nastavuje cesta k EXE souboru, tak cesta k EXE souboru musí mít vždy přiřazeno písmeno např. C:\ , nestačí zadat pouze \\.
Nyní si spusťte Digitoo agenta tím, že klikněte na jeho ikonu. Otevřete si záložku ‘Pokročilé’ a do okna ‘Cesta k exe souboru’ vložte odkaz, který jste si v předchozím kroku zkopírovali. Potvrďte tlačítkem ‘Nastavit’
Nyní se v agentovi přepněte do záložky Nastavení a vyplňte jméno a heslo, kterým se hlásíte do Pohody na daném počítači/vzdálené ploše, a potvrďte.
Poté klikněte na záložku Seznam připojení, a tady klikněte na modré plusko vpravo dole pro připojení konkrétní účetní jednotky.
Do prvního řádku zadejte libovolný název účetní jednotky.
Do dalšího pole ve formuláři zkopírujete název datového souboru, který najdete ve vaší Pohodě v Soubor > Účetní jednotky ve sloupci Datový soubor.
Následně zadejte přístupový token patřící k dané účetní jednotce, který jste zkopírovali v Digitoo při vytvoření účetní jednotky.
Pokud jste si ho nezkopírovali hned. Můžete ho dotačně najít v nastavení v levém horním rohu po rozkliknu "Seznam připojení". Zde ho pak najdete pod názvem konkrétní firmy, kterou chcete připojit. Kliknutí na ikonu čtverců ho jednoduše zkopírujete:

V záložce Seznam připojení můžete případně připojení zrušit nebo přidat další účetní jednotky, pokud jste např. účetní firma.
V tuto chvíli je účetní jednotka připojena a veškeré zpracované faktury, budou na pozadí ze strany Digitoo.ai zaslány přímo do Vašeho účetního systému Pohoda.
Pokud chcete přidat další účetní jednotky, musíte vždy vytvořit účetní jednotku nejprve v Digitoo aplikaci ve webovém prohlížeči, abyste měli token potřebný pro vytvoření propojení s danou firmou v Pohodě. Teprve potom ji budete moct přidat do ‘Seznamu připojení’ v agentovi.
Agent běží na pozadí, a mimo počáteční nastavení a propojení nových účetních jednotek s ním nepracujete - můžete ho tedy minimalizovat. Klient se schová a najdete ho na liště vpravo dole pod zobáčkem.
Pokud se propojení Digitoo.ai aplikace s Pohodou nezdařilo, zobrazí se vám v Digitoo.ai aplikaci oranžový banner upozorňující, že nemáte hotovo. Případně v agentovi v záložce ‘Historie událostí’ se objeví chybová hláška. Prověřte, že jste zadali všechny údaje správně. Případně nás kontaktujte na tvujteam@digitoo.cz a rádi vám pomůžeme.
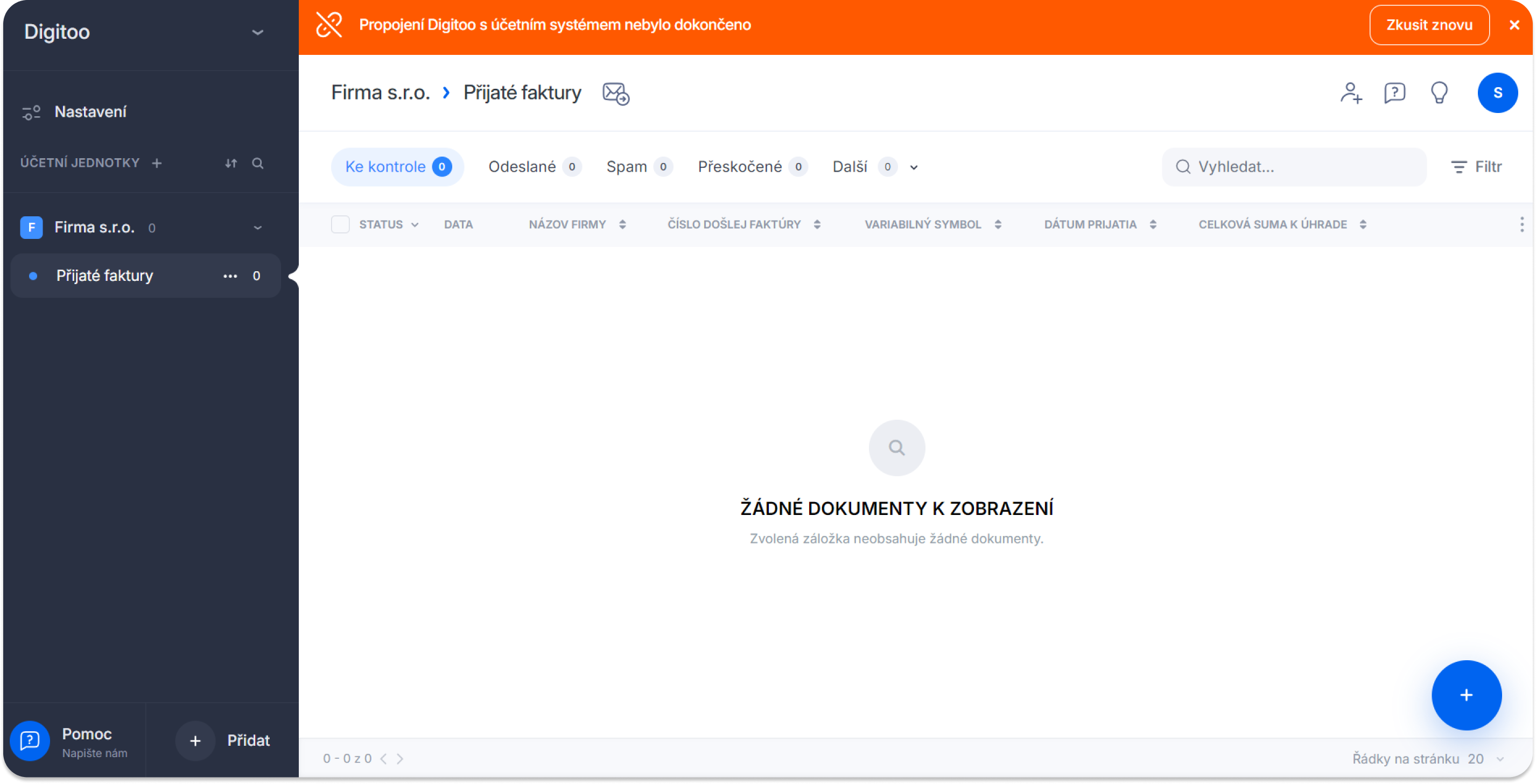
Nezbytné nastavení uživatele v Digitoo Agentovi
Doporučujeme toto nastavení provést hned na začátku používání aplikace Digitoo.ai, aby konektor mezi aplikací a Pohodou správně fungoval. Pečlivě si přečtěte celý článek, abyste měli všechny potřebné informace.
V rámci Digitoo Agenta si nejprve v Digitoo Agentovi v Pokročilém nastavení nastavte uživatele, což je e-mail, kterým se hlásíte do Digitoo.ai aplikace na webu.
Pokud toto nastavení neuděláte, Digitoo Agent přenáší doklady odeslané pouze Digitoo.ai botem (odeslané doklady pomocí automatizace).
Více se k automatizacím dozvíte v tomto článku 👈.
Následně si ve stejném nastavení lze nastavit různé možnosti pro přenášení dokumentů. Konkrétně se jedná o volbu "Přenášené dokumenty".
Jsou zde čtyři možnosti nastavení:
- Všechny dokumenty.
- Dokumenty, které jsem odeslal/a já nebo automatizace.
- Dokumenty, které jsem odeslal/a já.
- Žádné.
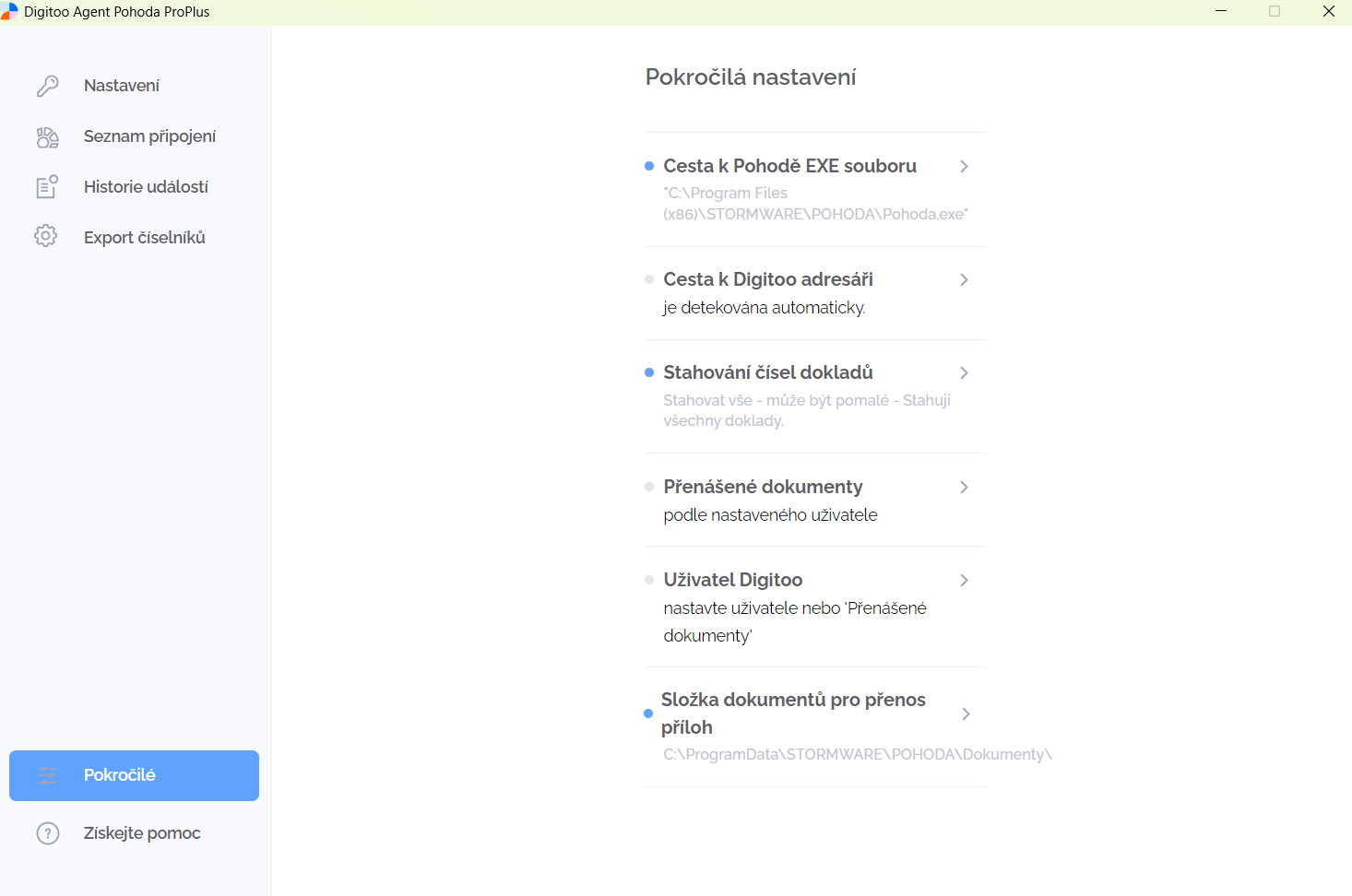
Jednotlivé volby si vysvětlíme podrobněji, abyste věděli, kterou z možností si vybrat a nastavit.
1. Všechny dokumenty
Tuto volbu doporučujeme nastavit pouze pro případy, kdy s Digitoo Agentem pracujete v rámci firmy pouze na jednom místě (např. na serveru, vzdálené ploše apod.). Tedy toto nastavení udělejte pouze v jednom Agentovi.
Pokud byste nastavili tuto volbu ve více vašich Agentech, bude docházet k chybám při přenosu dokladů a systém vrátí doklad zpět do Digitoo.ai aplikace s upozorněním, že dokument nemohl být exportován kvůli duplicitě.
Digitoo Agent pak stahuje všechny doklady od všech uživatelů včetně Digitoo.ai bota (pokud máte aktivovanou automatizaci pro odesílání dokladů).
2. Dokumenty, které jsem odeslal/a já nebo automatizace
❗POZOR - pokud s Digitoo Agentem u vás pracuje více uživatelů, pak tuhle volbu smí mít nastavený POUZE JEDEN z Agentů❗
Pokud byste toto nastavení měli ve více Agentech, dokumenty se budou vracet zpět do Digitoo.ai aplikace jako duplicitní.
S touto volbou Agent exportuje dokumenty odeslané konkrétním uživatelem a zároveň doklady z Digitoo.ai Bota (který posílá doklady při aktivované automatizaci).
Jestliže s Digitoo Agentem pracuje více uživatelů a nechcete být závislí na tom, kdy někdo z nich zapne Digitoo Agenta, aby se přenesly doklady nastavené pro exportování v rámci automatizace, pak si můžete nainstalovat na serveru Digitoo Agenta, který nebude mít vyplněného uživatele a nastavenou tuto volbu "dokumenty, které jsem odeslal já nebo automatizace". Nicméně pak tuhle volbu musíte mít opravdu pouze na tomto Agentovi a ostatní uživatelé musí mít nastavenou volbu 3, která je popsaná níže.
Agent neběží jako služba, proto je potřeba myslet na to, že Digitoo Agenta musíte na tom serveru, kde je nainstalovaný, zapnout. Tedy za předpokladu, že se vám server nějak automaticky vypíná nebo restartuje. Server můžete mít udělaný i tak, že se nic nevypíná, a tím pádem Digitoo Agent poběží nepřetržitě.
3. Dokumenty, které jsem odeslal/a já
Tato volba zajistí, že Agent bude exportovat pouze dokumenty odeslané konkrétním uživatelem. Což je vhodné pro firmy, kde více zaměstnanců pracuje ve stejné účetní jednotce/firmě.
❗Pozor: Pokud máte v kolonce „Přenášené dokumenty" zvolenou možnost „Dokumenty, které jsem odeslal/a já", ale v kolonce „Uživatel Digitoo" není zadán žádný uživatel, dokumenty se nebudou přenášet❗
4. Žádné
Při tomto nastavení nebude Digitoo Agent přenášet žádné dokumenty, avšak export číselníků zůstává funkční.
Přenos originálního dokladu do záložky Dokumenty v Pohodě
1. Nastavení v IS POHODA
Nejprve je nutné v IS POHODA nastavit složky, kam se dokumenty budou ukládat.
Toto nastavení je potřeba, protože se bude vytvářet hierarchie složek pro dokumenty v systému POHODA. Složku dokumentů budeme pro přenos PDF respektovat takovou, jaká je nastavena v agendě Dokumenty.
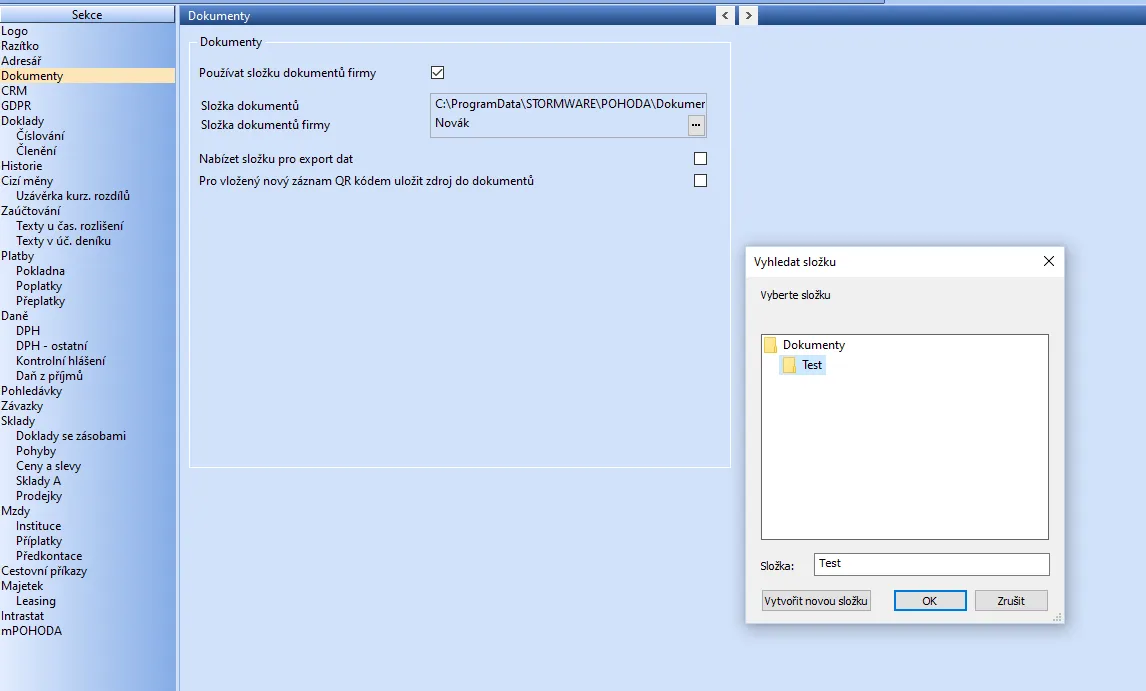
Je nutné zaškrtnout Používat složku dokumentů pro firmy, aby se nám složka vytvořila, bez ní nedokážeme dokumenty importovat správně.
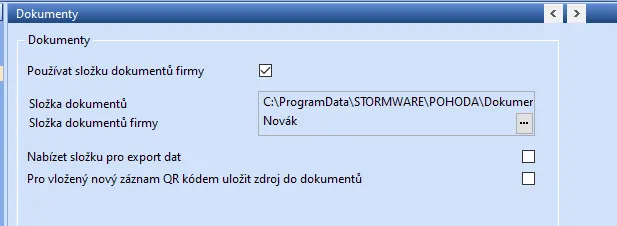
Když zatrhnete volbu Nabízet složku pro export dat, tak se vytvářené soubory pro elektronická podání a pro exporty dat a tiskových sestav budou ukládat do složky dokumentů firmy.
2. Nastavení Digitoo agenta pro Pohodu
Nejprve se ujistěte, že máte staženou verzi Digitoo agenta 3.3.1 a vyšší. Staré verze totiž přenos pdf nepodporují.
Jakou verzi používáte zjistíte, když otevřete Digitoo agenta a kliknete na poslední záložku vlevo "Získejte pomoc". Tady uvidíte, jakou verzi používáte.
Novou verzi si případně stáhnete přímo z aplikace ve webovém prohlížeči https://app.digitoo.ai/ v sekci Nastavení (vlevo nahoře) - Seznam připojení - sloupec Instalační soubor - kliknout na tlačítko "Stáhnout". Pak už jen klikněte na stažený soubor a spusťte instalaci. Přepíše se původní verze a všechno nastavení zůstane zachované.
Pozor! Novou verzi agenta může instalovat pouze administrátor, zejména pokud používáte Pohodu na serveru nebo vzdálené ploše.
Nyní si otevřete Digitoo agenta a záložku Pokročilé a ve spodní části vyplňte "Složky dokumentů pro přenos příloh", kam dáte Složku dokumentů z Pohody.
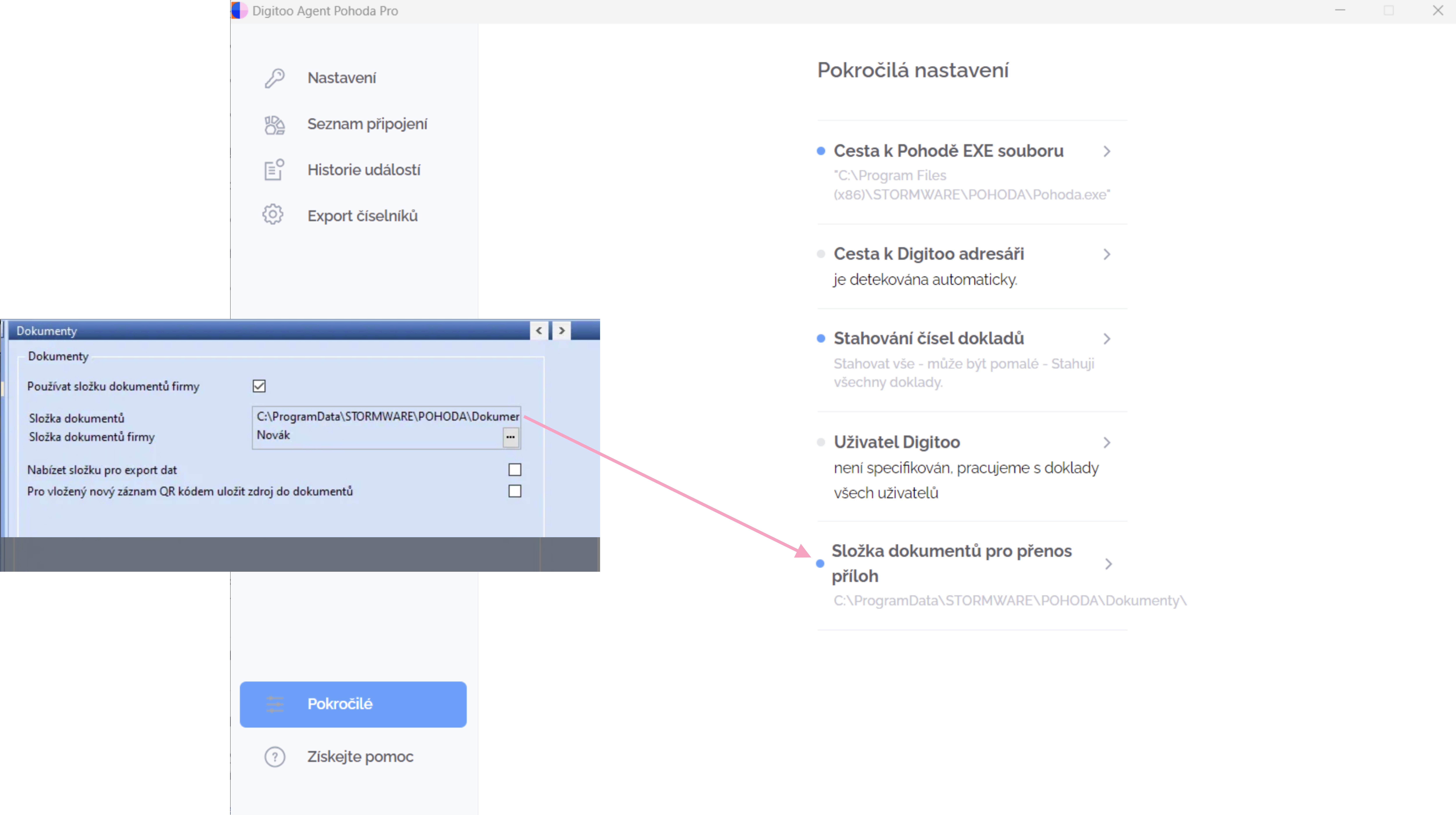
Pokročilé nastavení je nutné provést pro každou účetní jednotku, kdy se dvojklikem na “Pokročilá nastavení” dostanete na výběr účetní jednotky.
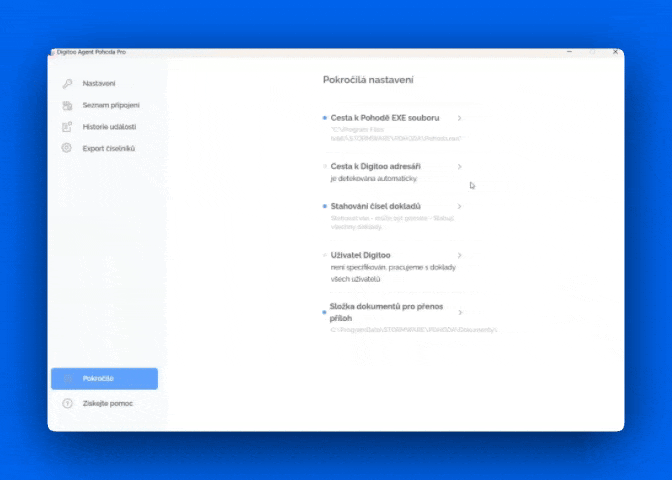
Vyberete účetní jednotku, pro kterou chcete přenos PDF nastavit, a rozkliknete "Podsložku dokumentů firmy", kam vložíte název Složky dokumentů firmy z Pohody.
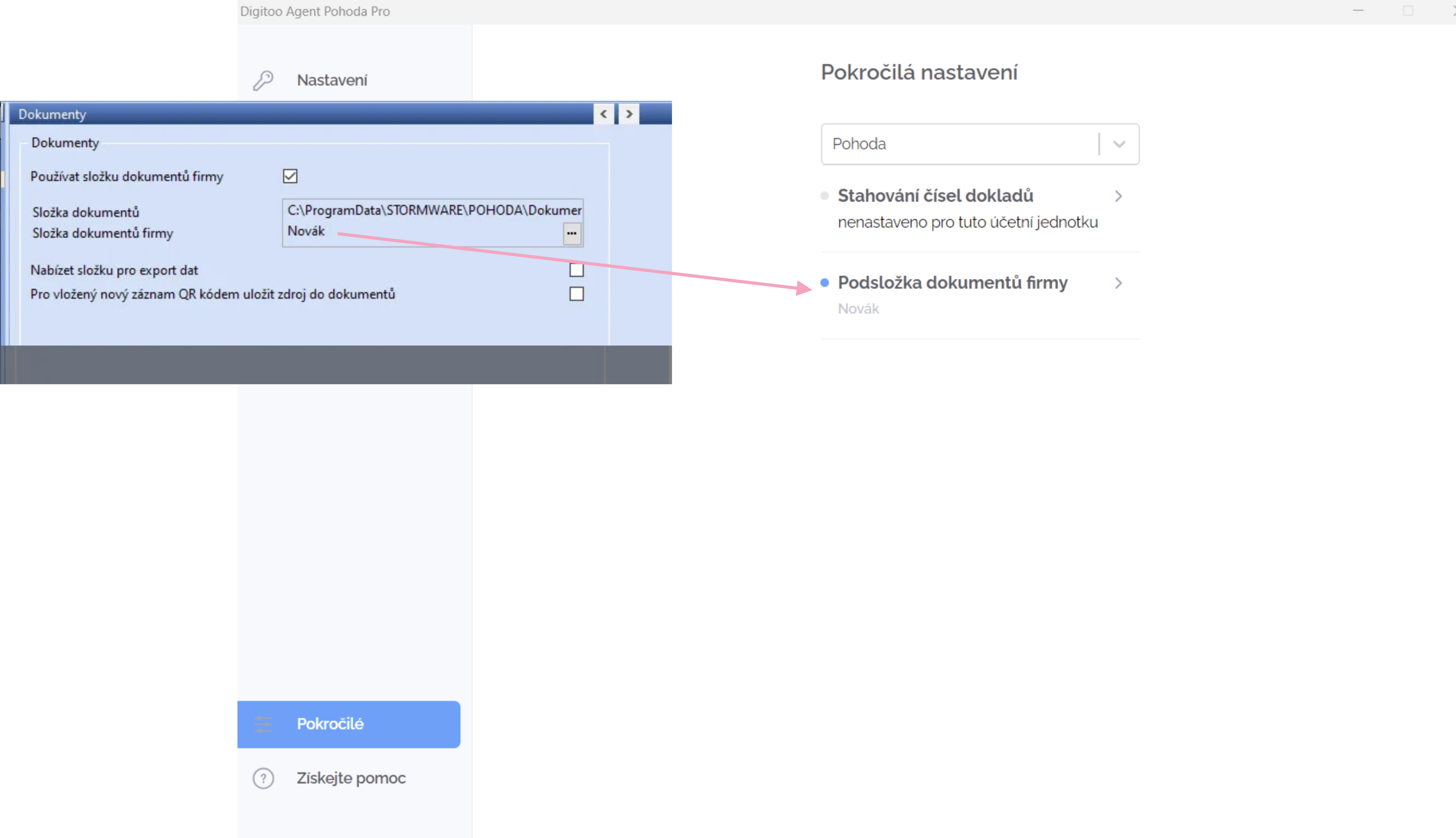
Podsložku zjistíte v nastavení Dokumentů v IS Pohoda.
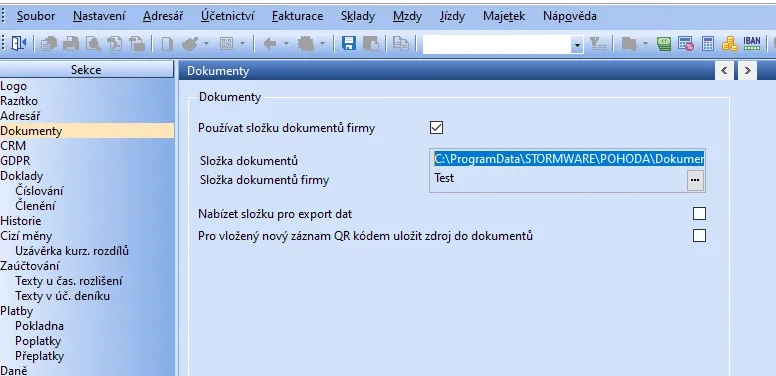
Pozor! Může se stát, že export příloh nemusí fungovat. Jeden z důvodů může být, že se Složku dokumentů pro přenos příloh nepodařilo automaticky detekovat.
Pokud vyplňujete jiný adresář pro přenos příloh, než je standardně používaný, je nutné, abyste prověřili oprávnění uživatele k tomuto serveru.
Podadresář agendy pro přílohy je nutné nastavit pro každou účetní jednotku zvlášť.
3. Praktický přenos dokumentů
Pohoda si hierarchii složek, kam dokumenty ukládá, volí sama. Toto nedokážeme ovlivnit.
Struktura složek:
Disk:\Pohoda\Dokumenty – je složka dokumentů.
Disk:\Pohoda\Dokumenty\Firma – je složka dokumentů firmy (účetní jednotky).
Disk:\Pohoda\Dokumenty\Firma\Adresář\Adresa – je složka dokumentů adresy, tj. složka určená pro dokumenty konkrétního obchodního partnera.
Pro zobrazení dokumentu je nutné kliknout na tlačítko **<<Složka není definována>>**, potvrdíte, a dokumenty se vám zobrazí. Bez tohoto kroku se dokumenty nezobrazí.
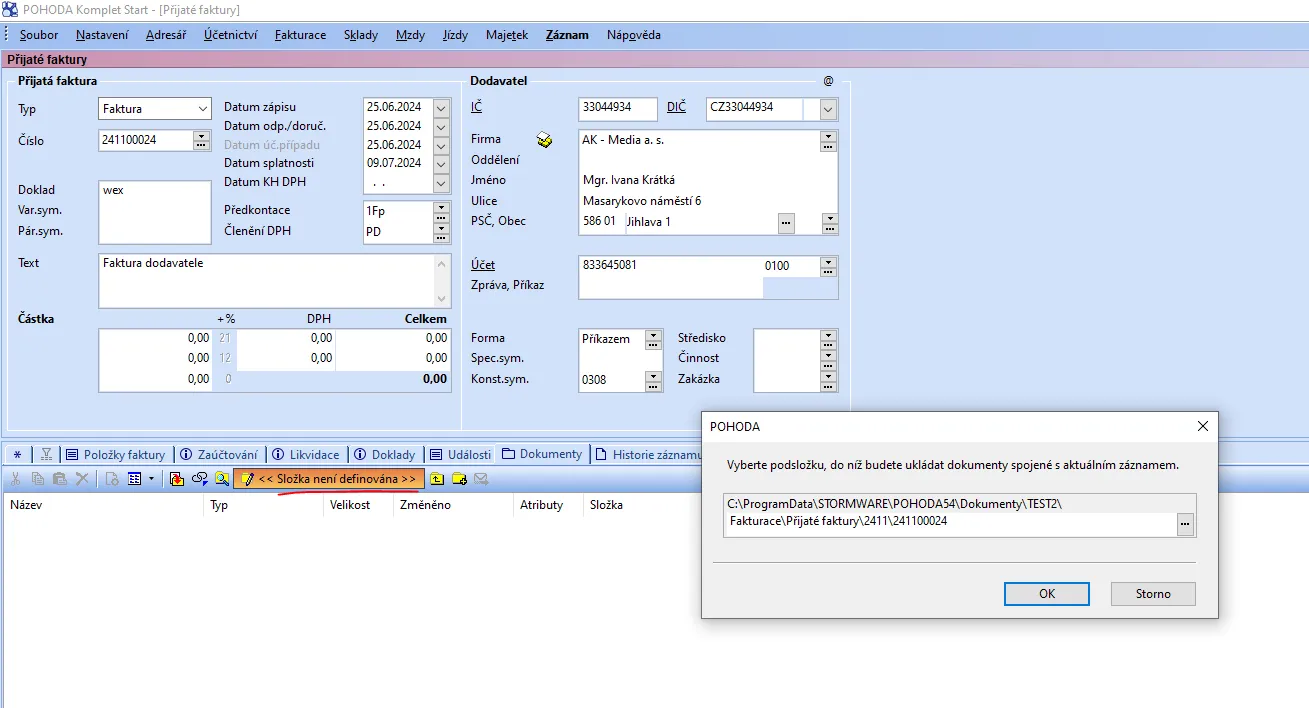
Pak se zobrazí všechny dostupné dokumenty.
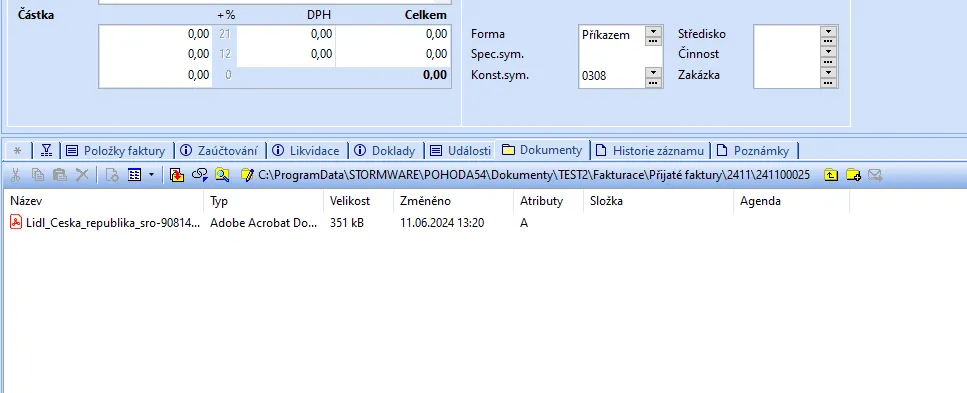
Přenášet do Pohody lze jakýkoliv formát dokladu, který je podporovaný pro import v Digitoo - viz tento článek. Přenesou se vždy pouze originální soubory dokladu, nikoliv další přílohy, které byly v Digitoo k dokladu připojeny.
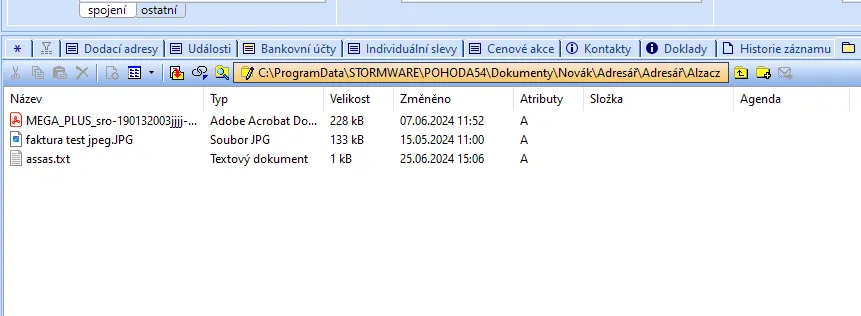
Nastavení práv v Pohodě pro propojení s Digitoo.ai
Než začnete Digitoo agenta pro Pohodu využívat, ujistěte se, že všichni uživatelé v Pohodě, kteří ho mají používat, mají k tomu nastavená dostatečná práva.
Minimální práva pro úspěšný přenos dokumentů
1. XML komunikace ve všech záložkách
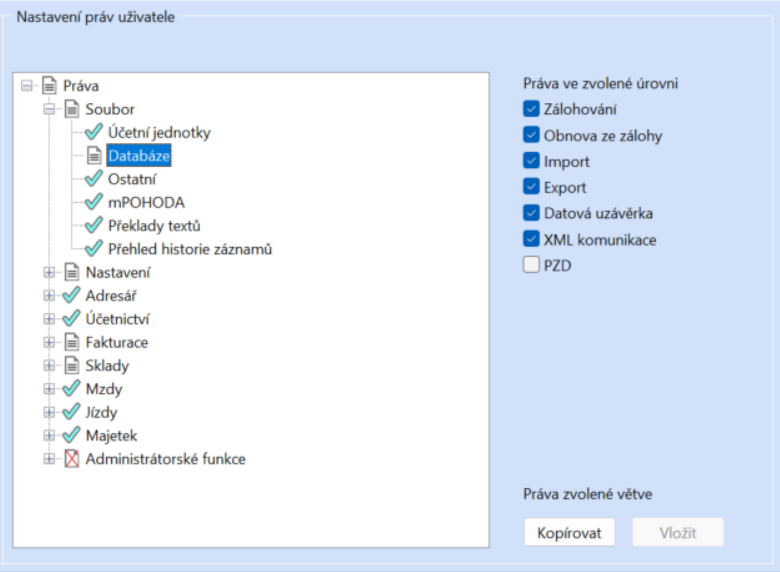
2. nastavení - seznamy - číselné řady (čtení)
3. nastavení - seznamy - střediska (čtení)
4. nastavení - seznamy - činnosti (čtení)
5. adresář - adresář (čtení)
6. účetnictví - předkontace (čtení)
7. účetnictví - pokladny (zápis) - pokud je víc pokladen tak přístup ke všem
8. účetnictví - daň z přidané hodnoty - členění DPH (čtení)
9. fakturace - zakázky (čtení)
10. fakturace - vydané faktury (zápis)
11. fakturace - přijaté faktury (zápis)
12. fakturace - ostatní závazky (zápis)
V případě, že dostatečná práva nemají v Digitoo agentovi v Historii událostí nebo přímo v Digitoo.ai aplikaci uvidíte jednu z těchto zpráv:
- „Nedaří se kontaktovat Pohodu. Ověřte zda není k dispozici aktualizace a zda máte správně název datového souboru (každý účetní rok je v jiném)“
- „Pohoda vrátila prázdné číselníky. OK“
- “Uživatel nemá právo zapisovat do agendy 'Přijaté faktury'.”
- “ Uživatel není oprávněn importovat XML soubory.”
Nastavení práv v Pohodě
1) Nastavení lze provést v této sekci: Nastavení > Přístupová práva > Uživatelé > Práva (horní část vlevo)
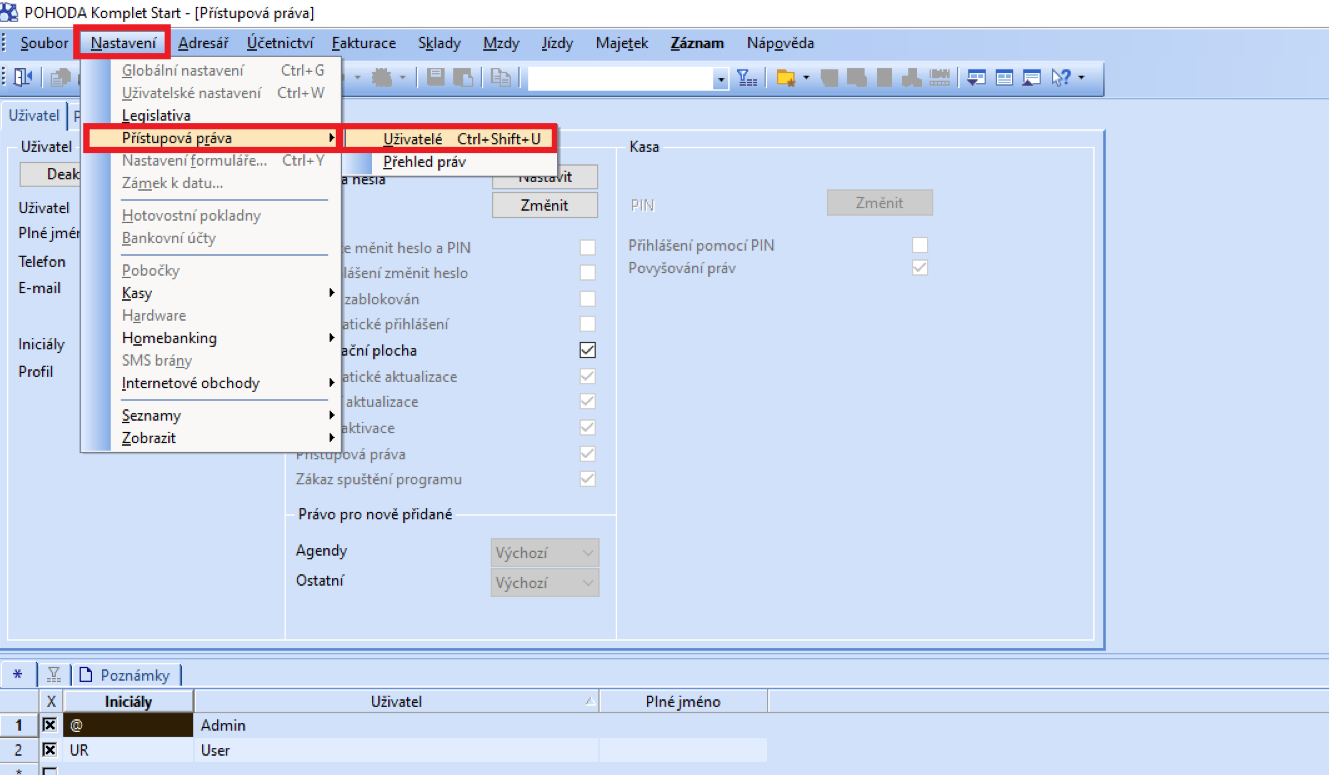
2) zvolte účetní jednotku a uživatele, kterému chcete nastavit práva
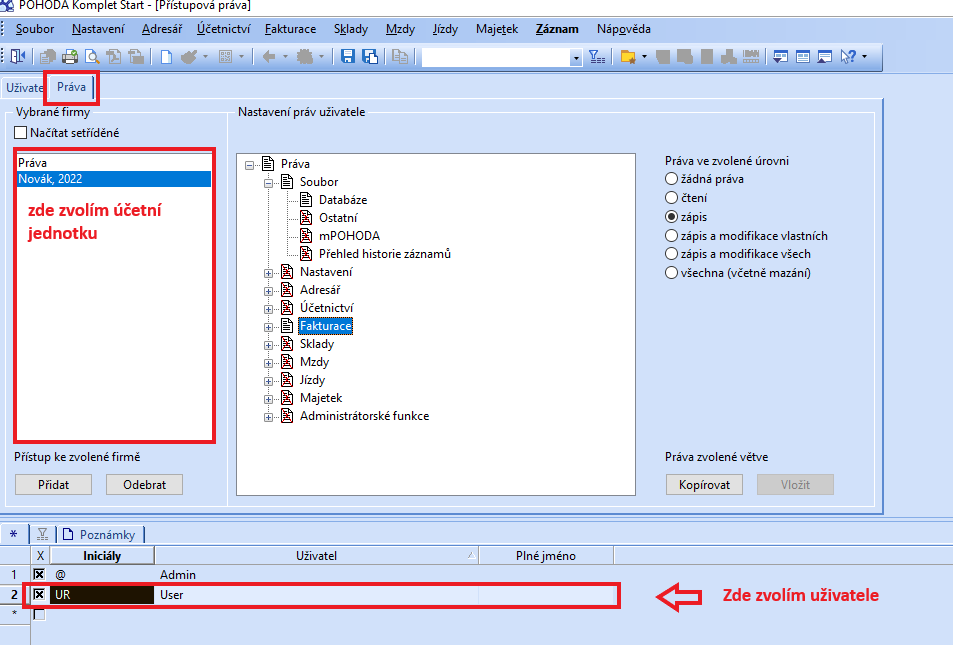
Globální nastavení práv
- Práva lze také nastavit pro účetní jednotky globálně. Tímto je možné upravovat přístupová práva pro všechny firmy z jednoho místa, samozřejmě pak jsou všechna přístupová práva pro firmy stejné.
- Nastavení lze provést v této sekci: Nastavení > Přístupová práva > Uživatelé > Práva (horní část vlevo) > Záznam > Globální práva
- Po nastavení globálních práv má následně každá účetní jednotka stejné práva.
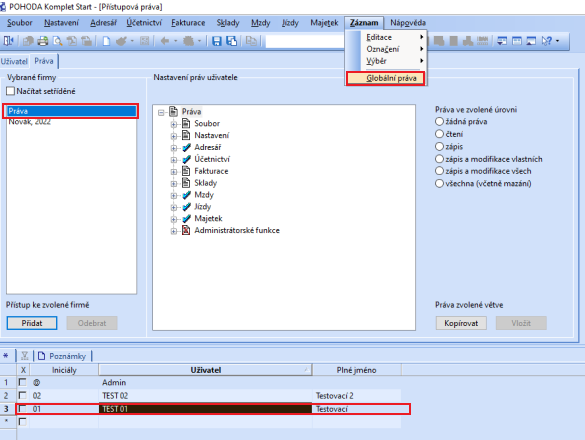
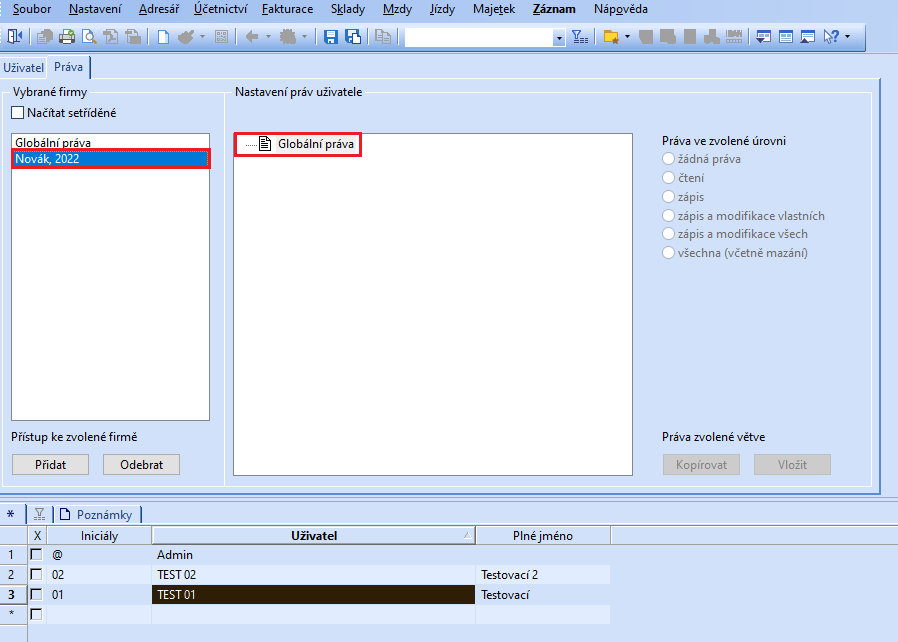
Stupně kontroly duplicity v Digitoo Agentovi
Vašeho Digitoo agenta si můžete personalizovat podle vašich interních potřeb.
V pokročilých nastaveních Digitoo agenta vám jsou k dispozici tyto tři možnosti:
- minimální - pouze pro nejpomalejší počítače či s méně výkonnými servery. Duplicita se kontroluje pouze na dokladech, které Agentem prošly během doby, kdy byl zapnutý
- optimální - kontrola podle rychlosti odezvy vašeho počítače. Na základě rychlosti se vybere rozsah kontroly duplicity
- maximální - kontrola duplicity v plném rozsahu
Nastavení tolerance v Pohodě
Některé faktury mohou používat jiný druh výpočtu procent, které může způsobovat odchylku v haléřích.
Příklad výpočet Alzy: 121%=69, 1%=0,57024793, 21%=11,975
Digitoo/Pohoda výpočet: 11,9742
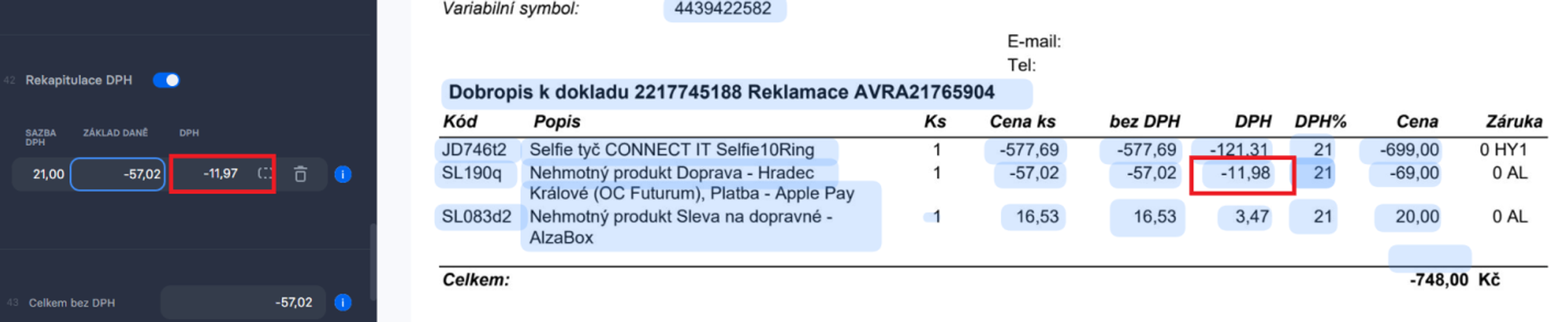
Tento problém vyřešíte nastavením tolerance DPH v Pohodě, opravením částky na faktuře a zasláním do ERP. Tím zajistíte, že se vám do Pohody budou posílat přesné částky, tak jak je máte zadané v Pohodě.
V případě, že toto nastavení neuděláte, tak si Pohoda bude dělat svůj dopočet, aby jí seděli částky mezi hlavičkou a položkami či rekapitulací.
Návod na nastavení tolerance DPH v Pohodě: Nastavení - Globální nastaveni - DPH ostatní - Nastavení kontroly tolerance DPH.
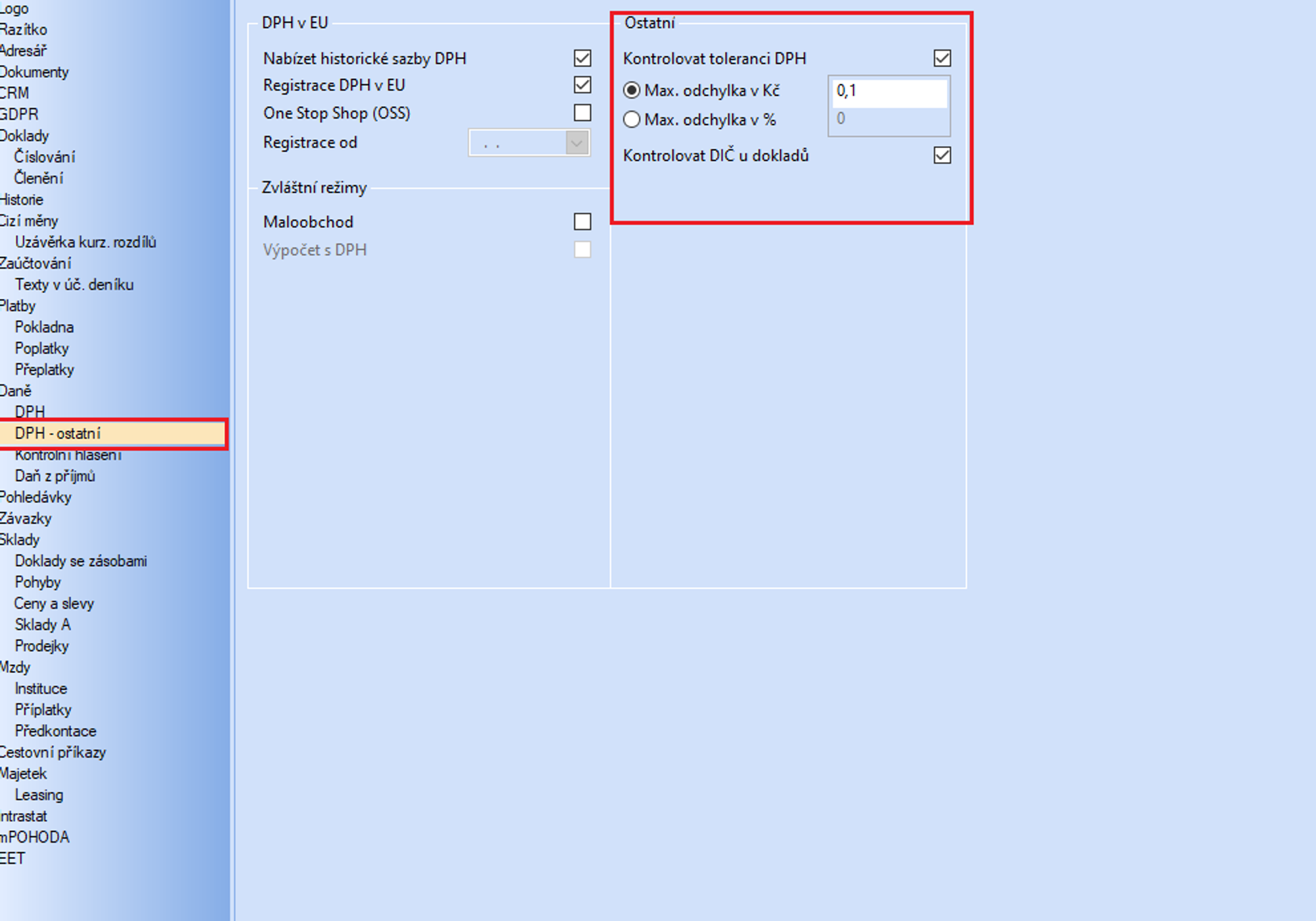
U SK Pohody jsme se setkaly s tím, že se musí ještě nastavit:
Nastavení - Globální nastavení - Závazky - DPH nezaokrouhlovat.